Lage bokomslag i Word
“Lei en omslagsdesigner”, er rådet forfattere gir til deg som vil gi ut din egen bok.
Jobben til omslagsbildet er å sette tonen for boken og få kunden til å plukke opp boken. Klart det ikke må se hjemmelaget ut. Men når budsjettet er stramt eller du bare skal gi ut en liten veiledning som du ikke vil bruke for mye penger på, eller du vil teste ut ideer før du leier en designer, må du kanskje stole på egne ferdigheter. Word er grei å ha.
“Word?” spør du kanskje. Det er som med kameraer. Du blir ikke en god fotograf bare fordi du bruker et dyrt og flott kamera. Det samme gjelder for designprogrammer. Gode fotografer og designere vet å komponere og mikse og matche, uansett kamera og program. Jeg er offisielt imponert over alle mulighetene i Word.
I dette innlegget lærer du å lage et bokomslag i Word, og du lærer litt om bilde- og tekstformatering. Jeg har brukt Word 2010, men funksjonaliteten er stort sett den samme i alle versjoner.
Bildevalg
Bruk et bilde du har tatt selv, eller kjøp et bilde fra en fotograf eller et bildebyrå.
Hvis du kjøper et bilde fra et bildebyrå, risikerer du å se andre bøker med det samme omslaget. Et tips er å beskjære bildet og bare bruke et utsnitt av det, eller bruke en kombinasjon av flere bilder. Høyreklikk på et bilde og velg “Søk etter bilder i Google”, så får du en indikasjon på hvor mange som bruker bildet. Les også lisensvilkårene for å se om du har tillatelse til å bruke bildet i en bok.
Bildet jeg bruker her, kjøpte jeg på iStock for en hundrelapp.
Sett inn bilde
Klikk på Ctrl+N for å opprette et nytt dokument. Jeg valgte A5 som sidestørrelse i dette tilfellet. Velg Visning > Én side på menylinjen øverst på skjermen, så ser du hele siden.
Klikk deretter på Sett inn > Bilde, og velg bilde.

Bildet er fastlåst i innsettingsposisjonen, men du må kunne flytte det. Klikk på Bryt tekst og velg Etter tekst, så blir bildet flyttbart. Du endrer bildestørrelsen ved å klikke i bildet for å markere det, og dra i et av hjørnehåndtakene – du må bruke hjørnehåndtakene, ellers blir ikke bildet justert proporsjonalt. Jeg flyttet bildet opp til øvre venstre hjørne. Så dro jeg i nedre høyre hjørnehåndtak til bildet fylte godt og vel hele siden. Etterpå flyttet jeg det litt til venstre fordi jeg ikke ville vise hele bildet.

Sett inn tittel
Tittel, forfatternavn og eventuell annen tekst setter du inn i tekstbokser. La oss starte med en midtstilt tittel.
Klikk på Sett inn > Tekstboks, og velg Tegn tekstboks.

Dra opp boksen på siden. La den gå fra kant til kant for å gjøre det lettere å midtstille teksten. Velg skriftfarge, og skriv inn tittelen. Her har jeg valgt mørk rødt og en stor skriftstørrelse. 72 er den største størrelsen som vises på skriftmenyen i Word, men du kan skrive inn en hvilken som helst størrelse. Midtstill tittelen, og gjør den fet. Jeg valgte skrifttypen Open Sans. Det holder med to skrifttyper, for eksempel en ryddig og en litt mer spesiell – ikke to spesielle som slåss om oppmerksomheten – eller en med seriffer og en uten. Publiseringsveteranen Joel Friedlander vet litt om hvilke skrifttyper som passer til hva.

Formater tittelen
Tekstboksen har hvit bakgrunn og svart kant, men vi vil ha en gjennomsiktig tekstboks uten kant. Klikk på Format (det står Tegneverktøy over) til høyre på menylinjen. Fjern bakgrunnen ved å velge Figurfyll > Uten fyll. Fjern kanten ved å velge Figuromriss > Uten omriss.

Du vil kanskje at bokstavene skal være litt høyere. Gå til Hjem-menyen. Merk tittelen, klikk på den lille pilen nederst til høyre i Skrift-gruppen, og klikk på Avansert-fanen. Velg 66 % i Skala-boksen, og klikk på OK.

Høyden er nå endret, men bokstavene er mindre og står veldig tett.

Velg en større skriftstørrelse, 96 i dette eksemplet. La teksten være merket, og klikk på den lille pilen igjen. Velg Sperret under Avstand, og velg for eksempel 3 pkt. Lag en tekstboks med forfatternavnet også. Resultat:

Du har nå et godt utgangspunkt for ytterligere tekst- og bildeformatering. Først noen gode tips.
Nyttige tips
Klikk i bildet eller en tekstboks slik at du ser Format-menyen øverst. Klikk på menyen, og velg Valgrute. Valgruten vises til høyre på skjermen, med en liste over “lagene”, det vil si bilder, tekstbokser og andre elementer, du har lagt til. Hvis du klikker på et øyeikon, forsvinner elementet fra siden. Klikk i ruten igjen for å vise elementet. Dette gjør det lett å eksperimentere med tekstbokser og bilder forskjellige steder på siden, uten at du må slette dem og sette dem inn på nytt.

Du kan flytte bildet ved å klikke på det og bruke piltastene, eller du kan dra bildet. Du kan flytte en tekstboks også ved å dra, eller klikke på et av håndtakene og bruke piltastene for å flytte i mindre steg. Hvis du vil flytte flere tekstbokser samtidig, holder du nede Skift-tasten mens du klikker på hver av tekstboksene.
Hvis du vil bytte bilde, klikker du på bildet og deretter på Format-menyen og velger Endre bilde.
Hvis en tekstboks skulle havne bak bildet slik at du ikke ser den, klikker du på bildet og Flytt bakover > Plasser lengst bak, så kommer tekstboksen til syne igjen.
Tekstformatering
La oss leke litt med tittelen og se på noen formateringsalternativer:
Merk teksten, og klikk på Format-menyen for å få frem formateringsfunksjonene.
WordArt-stiler:

Omrissfarge:

Transformasjon:

Skygge kan være flott for å fremheve tittelen på en bildebakgrunn, men ses ikke så godt med akkurat disse fargene.

Gradering, fra nederst til høyre mot øverst til venstre. Dette ser bra ut og tilfører litt tyngde nederst til høyre, så det velger vi. Vi gjør det samme med forfatternavnet.

Gjenspeiling. Dette ser også flott ut, og vi velger det.

Bilderedigering
Klikk på bildet og deretter på Format-menyen. Øverst til venstre ser du Rettelser, Farge og Kunstneriske effekter. Hvis du ikke liker en endring du har gjort, velger du bare Tilbakestill bilde.
Eksperimenter med lysstyrke, farger og kunstneriske effekter, for eksempel malingsstrøk:
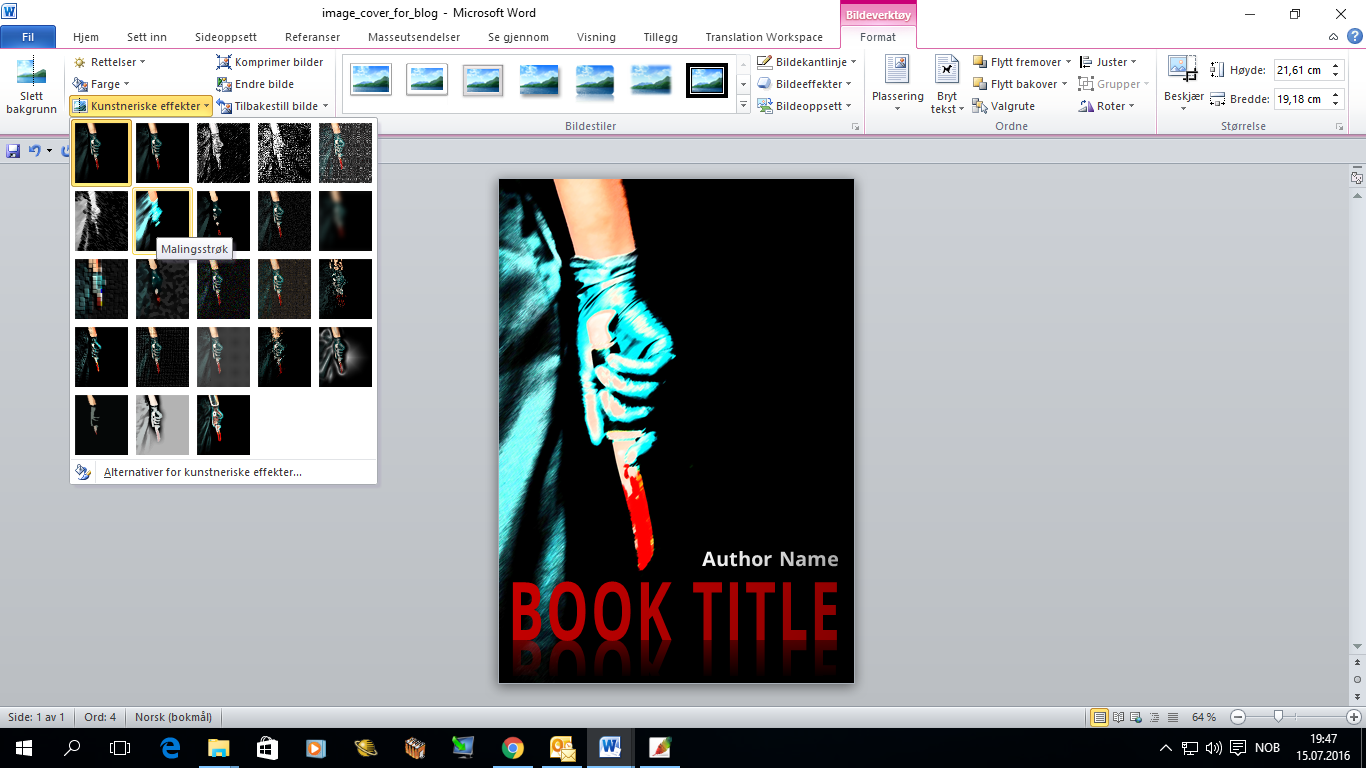
Eller fotokopi:

Legg til et annet bilde, og tilpass det:

Voilà:

OK, kanskje ikke helt profesjonelt, men kjekke kunnskaper å ha. En som har fått det til, er Derek Murphy på DIY Book Covers. Han lager maler for bokomslag, alt i Word, og deler raust av erfaringene sine i tekst, bilder og videoer.
Hvis du trenger omslagsbildet i JPEG-format, kan du lagre Word-filen som PDF og konvertere den til JPEG for eksempel via OnlineConvert.com. Word 2007 og nyere har funksjon for å lagre som PDF.
Trenger du mer inspirasjon?
Lage e-bokomslag i Word, og lagre det som en mal
Transparente tekstbokser i Word
Word vs. Claude Monet – bildeeffekter i Word
Canva.com – lag enkelt dine egne omslag, dokumenter, presentasjoner m.m. – masse layouter, bilder og illustrasjoner å velge mellom
Canva Design School – omslagsdesign
Cover Design Studio – layout- og designveiledninger
99.designs.com – finn en designer
Book Cover Archive – for inspirasjon
Fonter
Letterhead Fonts – blant annet med retrofonter
Bildebyråer
Gratisbilder



Hva mener du?